
- #SETTING UP GHOST 3.1 SYSTEM WINDOWS 10#
- #SETTING UP GHOST 3.1 SYSTEM DOWNLOAD#
- #SETTING UP GHOST 3.1 SYSTEM FREE#
- #SETTING UP GHOST 3.1 SYSTEM WINDOWS#
On physical hardware this was much slower, however this should be done rather quickly. The VM will restart, Setup comes up again and a quick hard disk format will be performed. Setup will wish to restart the VM so press Enter again leaving the floppy disk image as is. Choose the Configure unallocated disk space (recommended) option and press Enter. Once Setup has loaded, press Enter.Īs the hard disk file we created earlier hasn’t been formatted, Setup detects the drive and notes this needs to be done. As the floppy disk image has been loaded, it will successfully boot up and automatically start the MS-DOS 6.22 Setup program. The VM will restart in the same manner as hitting the reset button on your computer. VirtualBox may ask you if you are sure you want to reset the VM as you may lose anything not saved. Alternatively pressing the right Ctrl key with R will do the same thing. The VM still won’t do anything, so select Machine and then Reset.
#SETTING UP GHOST 3.1 SYSTEM WINDOWS#
The wizard completes and you’ll see Windows 3.1 as an option that is currently ‘powered off’. For a few apps and games a 550 MB disk size is comfortable but that’s up to you. Anything above 2 GB and DOS won’t want to know about it as it’s a limitation of the original FAT file system. For a combination of DOS and Windows 3.1, the size can be as low as 40 MB however there won’t be anything really left for virtual memory and installing applications. Select Next.įinally the last option is to choose where the hard disk file is to be saved, and the size of it. For the purposes of this VM, choosing Dynamically allocated will be sufficient. Again there’s no real wrong option here, they both have their pros and cons. Select Next.Ĭontinuing with the hard disk VirtualBox allows you to select either a dynamically allocated or fixed size hard disk file. Nevertheless there’s no wrong option here and largely depends on whether it will be ever used with a different emulator. For this we will just leave it on the default option which is VDI (VirtualBox Disk Image). When creating a new hard disk VirtualBox provides three choices on the file type that is to be used for storing the data within. Later in the wizard there’s also opportunity to change the size anyway.
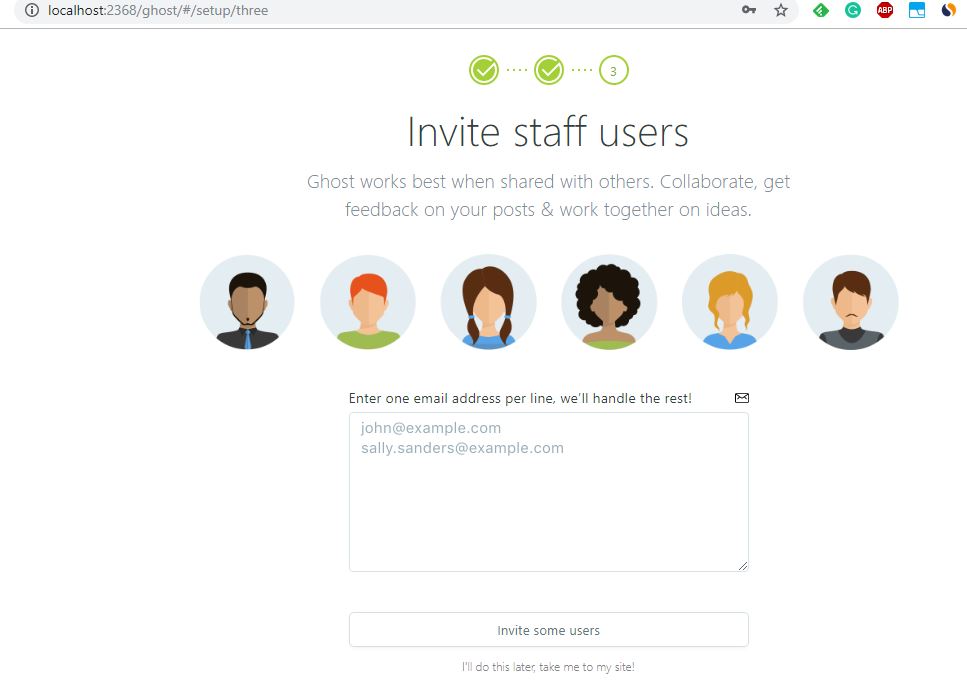
Alternatively you may select Do not add a virtual hard disk and create a hard disk to the desired size after the VM had been created. Again as we’ve chosen Windows 3.1, VirtualBox has suggested the recommended size of the hard disk to be 1 GB. As we don’t have one yet, we will select the Create a virtual hard disk now option and choose Create. Now the option is regarding a hard disk for the VM. DOS and Windows 3.1 will happily run on the lowest option of 4 MB, though anything above 32 MB is considered overkill. By default as Windows 3.1 had been selected, the recommended memory size is 32 MB. The following option now is to choose the amount of RAM. Setting up a new Windows 3.1 virtual machine. You may either select the Windows version as shown below, or type Windows 3.1 and the drop-down selection will automatically change. A Create Virtual Machine dialog box will appear allowing you to select which operating system it will be using for this virtual machine (VM).
#SETTING UP GHOST 3.1 SYSTEM DOWNLOAD#
#SETTING UP GHOST 3.1 SYSTEM FREE#
VirtualBox isn’t my first preference for emulation, however it’s free to obtain.
#SETTING UP GHOST 3.1 SYSTEM WINDOWS 10#
For this guide I’m using Oracle VirtualBox 5.1.4 (the latest at the time) on a Windows 10 machine. Installing DOS and Windows 3.x is relatively straightforward, though configuring both to perform the best they can can be a little more tricky.


 0 kommentar(er)
0 kommentar(er)
